

Even better, you can run the full-featured version of VoiceOver simultaneously with Zoom, benefiting from the power of each in turn to better accommodate your shifting accessibility needs. Enable the “Read selected text” option in the Zoom tab of the Accessibility System Preferences panel and you can simply press Control + Spacebar to have an entire webpage, e-mail or word processor document read aloud. You can also have Zoom speak your current selection, or even an entire document, with a simple key press. You can use Zoom in either full-screen magnification, which enlarges the entire screen, or Window in Window mode, which magnifies just a small portion inside a rectangle that you can resize and move around. If it is not, open the Accessibility Options screen, press Tab twice to highlight the option, and press the spacebar to toggle it on and off. The “enable Zoom using scroll gestures” setting in the Accessibility Options screen will need to be enabled for this to work. If you are using a Mac notebook, or if your Mac desktop has a Magic Trackpad, you can also make screen text larger by holding down the Control key, then placing two fingers on the touchpad surface and sliding them up to increase the size of the text, or down to decrease it. With keyboard shortcuts enabled, you can now press Command + Option + Equals Sign to increase text size by increments up to 20x, and Command + Option + Hyphen to decrease text size by increments. Press Command + Option + 8 again to start Zoom. After opening the Accessibility Options screen, press the Tab key once, then press Spacebar to check the “Enable Zoom using keyboard shortcuts” option. If this keyboard shortcut did not turn on Zoom for you, you will need to turn on shortcut key access first. You can toggle it on and off at any time by pressing Command + Option + 8. Zoom is the OS X built-in screen magnifier. Access this setting via the Command + Option + Backslash keyboard shortcut.
#Square reader app for mac os x full
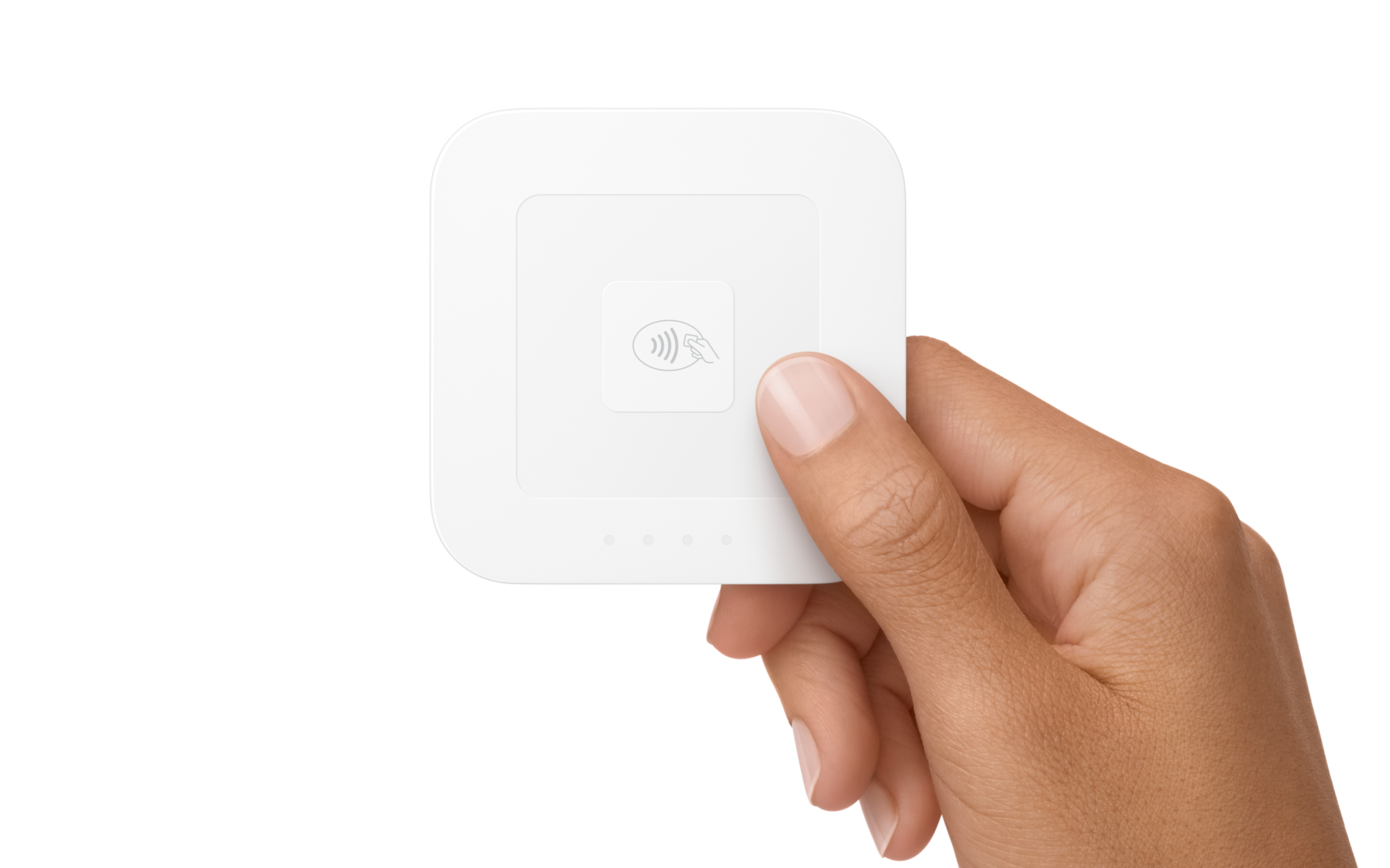
The keyboard shortcut to toggle VoiceOver on and off is Command + F5. Many Zoom users also enjoy having their text and application controls spoken aloud as well as magnified.

The Accessibility Options Screen has several settings of interest to users with visual impairments. Note: Depending on your keyboard preferences, to initiate this or any other key combination that includes one of the Function keys, you may also need to press the FN key, which is located at the extreme bottom left corner of most Mac keyboards. Command + Option + F5 summons a complete list of accessibility options, including turning screen magnification on or off, increasing or decreasing contrast, and inverting screen colors. The OS X operating system includes built-in features to assist users with a range of physical and motor disabilities. Getting Help with OS X Accessibility for Users with Visual Impairments Low Vision and Blind Computer Screen Access Using the VoiceOver Screen Reader Low Vision Computer Screen Access Using the Zoom Screen Magnifier


 0 kommentar(er)
0 kommentar(er)
